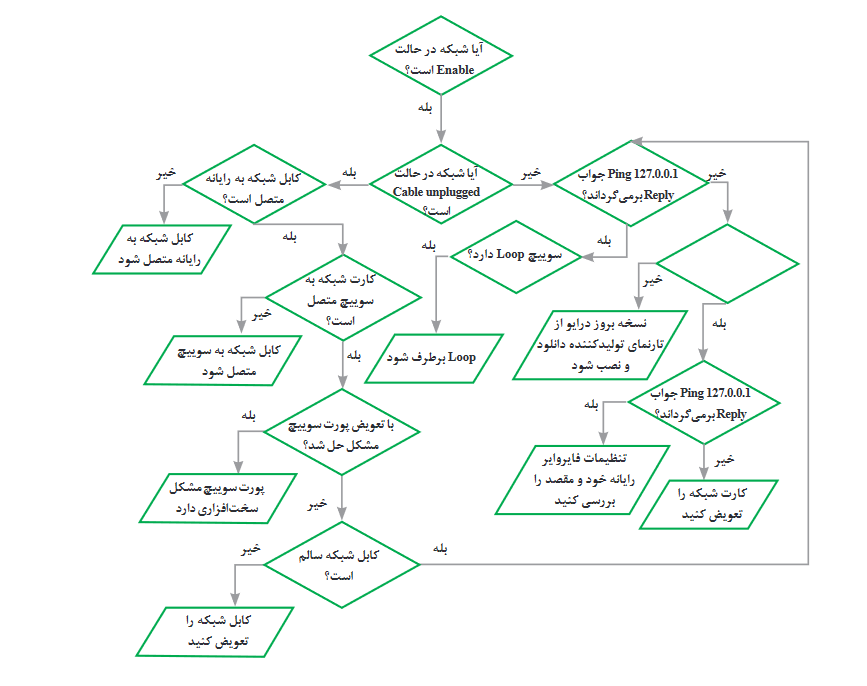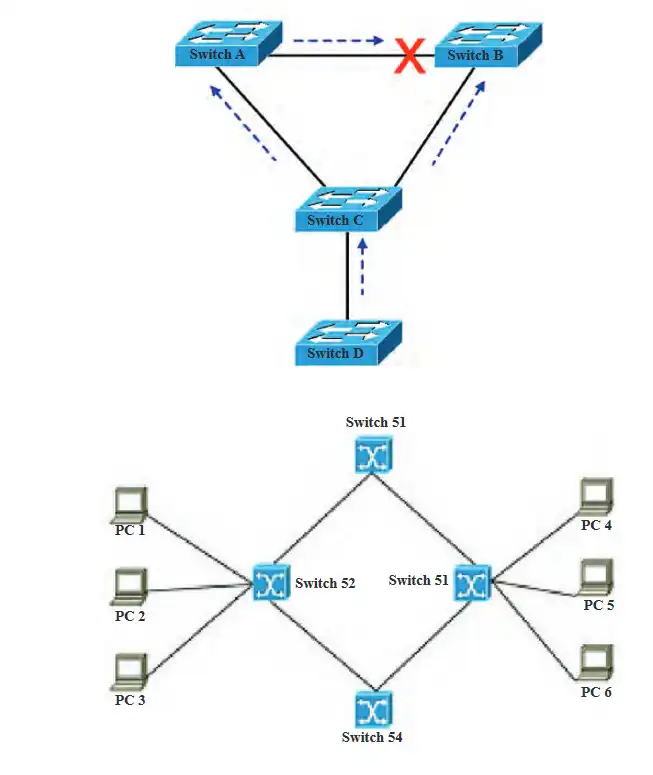شناسایی و عیب یابی مشکلات درون شبکه مخصوصا اگر که شبکه شما قدیمی باشد و از تجهیزات بروزی استفاده نکرده باشد امری دشوار و زمان بر است، با توجه به گسترش استفاده از شبکه مشکل اصلی اکثر شرکت ها رفع اشکال و عیب یابی شبکه در زمان قطعی و بروز اشکال در شبکه در کمترین زمان است.در نظر داشته باشید شاید در ابتدای امر عیب یابی شبکه کاری سهل و آسان باشد و همه شما در اولین اقدام با دستکاری در تنظیمات شبکه خود به دنبال رفع عیب هستید، اما گاها یک مشکل کوچک در شبکه می تواند مدت ها شما درگیر نموده و چه بسا با دست کاری های نابجا باعث ایجاد خرابی های بیشتری شوید. شرکت ایمن شبکه هوشمند از جمله خدمات ممتاز خودر در زمینه پشتیبانی شبکه به شناسایی و عیب یابی شبکه می پردازد.
جهت آشنایی بیشتر با نحوه انجام این فعالیت با ما همراه باشید. ما در این مقاله در تلاشیم شما را با مفهوم عیب یابی شبکه آشنا کنیم :
عیب یابی شبکه ترکیب کلیه اقدامات و فرآیندهای است که برای شناسایی، تشخیص و حل مشکلات درون یک شبکه کامپیوتری استفاده می شود. این یک فرایند منطقی است که مهندسان شبکه برای حل مشکلات شبکه و بهبود عملکرد شبکه از آن استفاده می کنند. در واقع عیب یابی یک فرایند تکراری است، هرچه اطلاعات بیشتری جمع آوری و تجزیه و تحلیل کنید، احتمال ایجاد یک فرضیه صحیح بیشتر است.
عیب یابی شبکه چیست؟
عیب یابی شبکه، مجموعه ای از اقدامات و فرایندها برای شناسایی، تشخیص و حل مشکالت و مسائل در یک شبکه رایانه ای است که یک فرایند سیستماتیک با هدف حل مشکالت و بازگرداندن عملیات شبکه به حالت عادی و از مهمترین اقدامات در پشتیبانی شبکه است. در حقیقت عیب یابی شبکه به معنای شناسایی و تشخیص مشکلات شبکه سازی با هدف حفظ عملکرد شبکه در بهترین سطح ممکن است.
به عنوان یک آیتی من، مسئله اصلی شما حفظ قابلیت ارتباط پذیری همه دستگاه ها ( فرآیندی بنام مدیریت خطا) است. همچنین شما به طور مداوم عملکرد (Performance) شبکه را ارزیابی و بهبود می دهید. از آن جائی که مشکلات جدی شبکه اغلب به عنوان مشکلات عملکردی (Performance) رخ می نمایند، توجه خاص به Performance (قبل بروز مشکلات جدی)، در مواجه با آنها به شما کمک می کند.
عیب یابی شبکه lan در درجه اول به وسیله مهندسان شبکه یا مدیران برای تعمیر یا بهینه سازی شبکه انجام میشود. به طور کلی این عملیات برای بازیابی و ایجاد اتصال شبکه یا اینترنت در گره های شبکه است.
مطلب پیشنهادی: ایا فیلم دوربین مدار بسته در دادگاه سندیت دارد ؟
مراحل عیب یابی شبکه چیست؟
- پیدا کردن و حل مشکلات شبکه و ایجاد اتصال اینترنت یا شبکه مربوط به یک رایانه یا دستگاه
- پیکربندی مسیریاب، سوئیچ یا دستگاه های مدیریت شبکه
- نصب کابلها یا دستگاه های بیسیم
- به روزرسانی سیستم عامل شبکه ( firmware ) مودم، سوئیچ، مسیریاب و ...
- پاکسازی ویروسها
- افزودن، پیکربندی و نصب مجدد چاپگر شبکه
اولویتها برای عیب یابی شبکه های رایانه ای
- عیب یابی اشکالات سخت افزاری به نرم افزاری
- عیب سیستم عامل شبکه با نرم افزارهای دیگر
- اشکاالت تکرارشونده و عمومی مواردی که یکبار اتفاق می افتد
- اشکالات مشترک در کل شبکه به اشکالات یک رایانه
- عیبیابی نقاط گلوگاهی شبکه و نقاط آسیبپذیر
موارد قابل توجه
- راهکار حل مسئله بالا به پایین در موارد کلی
- صبوری و اجتناب از عجله
- تحقیق و جستوجو درباره مشکل
- توجه به محتویات حافظه های cache (حافظه های پنهان ممکن است نتایج عیب یابی را نا درست نمایش دهد)
- یافتن نقاط مشترک رایانه های هم شکل
- بررسی مجوزها و سطوح دسترسی سیستم عامل شبکه
- ویروس یابی دوره ای شبکه به بهترین آنتی ویروس بروز شبکه مانند خرید لایسنس کسپرسکی
- مستندسازی در پایان کار
الگوریتم عیب یابی شبکه
الگوریتم عیب یابی شبکه مانند یک نقشه راه به مدیران پشتیبان شبکه کمک میکند تا روال کار را به درستی انجام دهند. پیشنهاد میشود.
و اما مشکلات Connectivity زمانی رخ می دهد که ایستگاه های کاری نتوانند با مناطق دیگر شبکه LAN یا WAN ارتباط برقرار نمایند. با استفاده از ابزارهای مدیریتی، شما می توانید قبل از اینکه کاربران حتی متوجه شوند، مشکلات ارتباطی شبکه را برطرف کنید. طبعاً استفاده از شبکه lan، روش فوق العاده ای برای بهره گیری بیشتر از کامپیوترها به حساب می آید. البته این کار همیشه آسان نخواهد بود. برای برقراری ارتباط سیستم های خود با یکدیگر، ممکن است مجبور شوید سخت افزارهایتان را مجدداً پیکربندی کرده، درایورهایی را نصب و راه اندازی نموده و احتمالاً حتی به دستکاری ویندوز بپردازید. هیچ یک از این موارد دشوار نیستند.
اما اگر یکی از آنها را فراموش کرده و یا گاهی اوقات حتی دستورالعمل ها را با ترتیب متفاوتی دنبال نمائید، PCهای شما بطور سرسختانه ای از تماس با یکدیگر خودداری خواهند کرد. در عین حال، غالباً هیچ دلیل آشکاری بلافاصله برای مشکلی که به آن مواجه هستید، خودنمائی نمی کند. در محیط کار هنگام بروز مشکل، می توانید با سرپرست پشتیبانی شبکه تماس گرفته و از آنها را برای برطرف نمودن مشکل کمک بخواهید. اما در خانه، شما خودتان سرپرست شبکه هستید که بر حسب سطح مهارت های فنی و راحتی در کار با کامپیوتر، فرآیند عیب یابی شبکه می تواند وحشت انگیز و در عین حال عصبانی کننده باشد. ما در این مقاله در رابطه با عیب یابی شبکه راهکارهای مفیدی را برای شناسایی و رفع مشکلات عمومی شبکه در اختیار شما قرار می دهیم.
مطلب پیشنهادی: راه اندازی دسکتاپ مجازی VDI و پیاده سازی Virtual Desktop
اصول اولیه عیب یابی شبکه
اولین راه حل که همه دنبال می کنند، احتمالاً این خواهد بود که با عجله به سراغ شبکه رفته، هر تنظیمی که پیدا می کنید را تغییر داده و یکبار دیگر شانس خود را امتحان نمائید. این یک واکنش طبیعی است، اما ایده بدی به حساب می آید. برای مثال اگر شما ۵ تنظیم را بطور همزمان تغییر دهید، ممکن است یکی از آنها مشکل شما را برطرف نماید. اما این احتمال نیز وجود دارد که تغییر یک تنظیم دیگر باعث ایجاد مشکل تازه ای گردد و در نتیجه شبکه شما همچنان غیرفعال باقی خواهد ماند.
در هنگام مواجه شدن با مشکلات شبکه سازی، بهتر است کار خود را به کندی و بصورت سیستماتیک ادامه داده و هر بار تنها یک تنظیم را تغییر دهید. ممکن است این روش تا حدودی دردسرساز به نظر برسد، اما شکیبایی شما نتیجه خواهد داد و در بلند مدت می توانید مشکلات خود را با سرعت بسیار بیشتری برطرف کنید. همچنین بهتر است از تنظیماتی که تغییر می دهید، یادداشت بردارید. اینکار از تکرار کارهای انجام شده در مراحل بعدی جلوگیری کرده و در عین حال بازگرداندن تنظیمات به وضعیت اولیه آنها را آسان تر می سازد. عیب یابی شبکه تنها به دستکاری مقادیر در جعبه های محاوره ای مربوط نمی شود. در واقع، اولین جائی که باید در آن به جستجوی مشکل بپردازید، محل دیگری است.
چه نوع اطلاعاتی باید جمع آوری شود؟
هنگام جمع آوری اطلاعات در مورد مشکل شبکه لن و بی سیم، بسیار مهم است که اطمینان حاصل کنید که به اندازه کافی از وسعت بخشی از شبکه که مشکل ایجاد شده است اطلاع دارید و چه قسمتی از شبکه را برای خطا یابی می توان با خیال راحت بدون اینکه تداخل ایجاد کند غیرفعال کرد. در غیر این صورت، ممکن است برای همیشه در تلاش برای جمع آوری و تجزیه و تحلیل اطلاعاتی باشید که ممکن است ارتباطی با مشکل نداشته باشد.
برای تعیین وسعت خطا در شبکه، سوالات لازم را از خود بپرسید:
- چه کسی مشکل دارد (یک کاربر، چند کاربر)؟
- آیا این فقط یک برنامه است یا همه برنامه ها؟
- آیا چیزی تغییر کرده است؟
- آیا قبلا چنین اتفاقی افتاده است، اگر چنین است، چه زمانی؟
- آیا می توانیم مشکل را بازتولید کنیم؟
- آیا کاری متفاوت انجام شده است؟
مطلب پیشنهادی: مزایای استفاده از روتر میکروتیک در شبکه
پس از مشخص شدن صورت مسئله، سعی کنید آن را به بخش های کوچک تر تبدیل کنید. این اقدام شامل یک فرآیند غیر فعال سازی است. اگر یک سوئیچ شبکه با مشکل اتصال مواجه است، مشخص کنید که آیا مشکل در آن سوئیچ خاص است، همه ایستگاه های کاری در آن مکان فیزیکی یا در سراسر شبکه است. اگر مشکل محلی است، یک بخش از کارهای غیر ضروری را حذف کرده اید و به جداسازی این مسئله بسیار نزدیکتر هستید. حتی اگر هنوز مشکل را حل نکرده اید، در زمان صرفه جویی کرده اید و به یافتن مشکل نزدیک تر شده اید. اگر مشکل فقط مربوط به یک برنامه خاص باشد، می تواند سرنخ ارزشمندی باشد.
سیستم های کامپیوتری قادر به شناسایی هم نیستند
اساسی ترین مشکل شبکه سازی هنگامی روی می دهد که کامپیوتر های شما به هیچوجه نمی توانند با یکدیگر ارتباط برقرار کنند. حتی با وجود آنکه همه چیز را به یکدیگر متصل کرده اید، آنها هنوز مانند سیستم های منفردی که به هیچ ابزار دیگری متصل نیستند، رفتار می کنند.
اگر اخیراً یک سخت افزار شبکه lan را نصب، متصل و یا مجدداً پیکربندی کرده اید، این وضعیت چندان غیرمعمولی نیست. سیستم های خود را مجدداً بوت کرده و یکبار دیگر وضعیت ارتباط آنها را بررسی نمائید. اگر مشکل هنوز ادامه دارد، مطمئن شوید که تنها در حال اجرای یک آزمایش ساده شبکه هستید. برای این منظور به پنجره My Computer (یا Computer در ویندوز ۷) رفته، و گزینه Map Network Drive را از منوی بالای صفحه انتخاب نمائید. سپس بررسی کنید که آیا سایر PCهای شبکه شما در این بخش ظاهر می شوند یا خیر. اینکار ممکن است چند دقیقه طول بکشد. همچنین، بررسی کنید که آیا تمام PCهای شما می توانند به اینترنت دسترسی پیدا کنند یا خیر.
اگر این آزمایش های ابتدائی با شکست مواجه شدند، وضعیت فعلی شبکه lan خود را با ویندوز بررسی نمائید. اپلت Network Connections را با وارد کردن فرمان NCPA.CPL در نوار Run ویندوز XP یا فیلد جستجوی ویندوز ۷ و سپس فشار کلید Enter، باز نمائید. آیکنی را پیدا کنید که نمایانگر آداپتور شبکه شما است و سپس وضعیت آن را بررسی نمائید. گزینه های متعددی در اینجا وجود دارند. اگر ویندوز نشان می دهد که وضعیت شبکه شما Unplugged است، احتمالاً با یک مشکل کابل شبکه روبرو هستید. بررسی کرده و مطمئن شوید که PC شما بطور صحیح به روتر یا یک کامپیوتر دیگر متصل شده است. وقتی اتصال بطور صحیح برقرار شده باشد، یک چراغ باید در کنار کانکتور شبکه شما روشن شود.
مطلب پیشنهادی: لایه های شبکه
PCهایی که از یک آداپتور شبکه بی سیم استفاده می کنند، احتمالاً یک وضعیت Not Connected را نشان می دهند که باز هم بیانگر عدم توانایی آداپتور برای دسترسی به شبکه است. آیا تنظیمات امنیتی را به طور صحیح پیکربندی کرده اید؟ اگر WPA را بر روی یک روتر فعال کرده باشید اما این مکانیزم امنیتی بر روی یکی از آداپتورهای بی سیم شما پیاده سازی نشده باشد، با مشکل مواجه خواهید شد. غیرفعال کردن مکانیزم امنیتی بر روی تمام ابزارهای بی سیم خود را (تنها برای مدت کوتاهی) امتحان کرده و ببینید که آیا مشکل برطرف می شود یا خیر.
وضعیت Limited or no connectivity می تواند به معنای آن باشد که مشکلی در رابطه با روتر یا اتصال اینترنت شما وجود دارد. یک وضعیت Disabled نشان می دهد که آداپتور شبکه شما غیرفعال شده است. بر روی آن کلیک راست نموده و سپس گزینه Enable را انتخاب کنید. اگر وضعیت به Connected تغییر کرد، همه چیز از نظر ویندوز روبراه است. با اینحال، ممکن است شما هنوز برای دسترسی به اینترنت از طریق یک روتر با مشکل مواجه باشید. مطمئن شوید که روتر بطور صحیح برای ISP شما تنظیم شده است. بهتر است روتر را مجدداً راه اندازی کرده و به آن اجازه دهید که یکبار دیگر ارتباط برقرار نماید.
اگر مشکل هنوز مشخص نشده، می توانید بر روی آیکن آداپتور شبکه خود کلیک راست کرده و سپس گزینه Repair (XP) یا Diagnose (ویندوز ۷) را انتخاب نمائید. ویندوز XP در اینجا از تکنیک های محدودی استفاده نموده و سپس برای اتصال مجدد به شبکه تلاش می کند. ممکن است این روش عملی باشد، اما قطعی نیست. با اینحال، ویندوز ۷ بسیار باهوش تر است و می تواند پیشنهادهای مفیدی را بطور صحیح در اختیار شما قرار دهد. بنابراین، دستورالعمل های ارائه شده توسط این سیستم عامل شبکه را به دقت دنبال کنید. اگر ویندوز نتوانست مشکل را برطرف نماید، نگران نباشید، هنوز کارهای زیادی باقی مانده اند که می توانید انجام دهید.
اولین اقدام در عیب یابی شبکه
مشکل شبکه شما می تواند یک مسئله سخت افزاری ساده باشد. آیا روتر شما روشن است؟ تصادفاً ویژگی شبکه سازی بی سیم لپ تاپ خود را خاموش نکرده اید؟ آیا تمام کابل ها و آداپتورهای بی سیم به طور صحیح متصل شده اند؟
اکثر کیت های شبکه سازی دارای چراغ های وضعیتی هستند که می توانند نشانه هایی از دلیل بروز مشکل را در اختیار شما قرار دهند. برای مثال، وقتی یک کابل شبکه را به پشت کامپیوتر خود متصل می کنید، یک چراغ باید روشن شود تا نشان دهد که اتصال بطور صحیح برقرار شده است. آداپتورها و روترهای بی سیم نیز معمولاً دارای چراغ هایی هستند که رنگ خود را تغییر داده و یا با سرعت های متفاوتی چشمک می زنند تا به شما نشان دهند که در چه شرایطی قرار دارند. برای درک پیامی که سخت افزار شبکه برای انتقال آن به شما تلاش می کند، به مستندات آن مراجعه نمائید.
به محل اتصال سخت افزار شبکه خود نیز فکر کنید. برای مثال اگر در حال اتصال یک آداپتور بی سیم به یک هاب USB هستید، احتمالاً تغذیه برق کافی را دریافت نمی کند. بهتر است آداپتور مورد نظر را به درگاهی در قسمت پشتی کامپیوتر خود متصل نمائید؛ زیرا در این وضعیت احتمال کمتری برای بروز مشکل وجود خواهد داشت. امکان خرابی درگاه های شبکه کابلی نیز وجود دارد. در صورتیکه یک درگاه کار نمی کند، اتصال کابل شبکه به درگاه دیگری را آزمایش نمائید. همچنین می توان از گره نود شبکه نیز استفاده کرد.
اگر یک کابل شبکه را از شخص دیگری قرض گرفته اید، بد نیست مطمئن شوید که از نوع مناسبی است. اگر در حال اتصال یک کامپیوتر به یک روتر یا هاب هستید، باید از یک کابل استاندارد استفاده کنید. اما اگر بخواهید دو کامپیوتر را مستقیماً به یکدیگر متصل نمائید، به یک کابل Crossover نیاز خواهید داشت. بسیاری از ابزارهای شبکه می توانند با هر دو نوع کابل کار کنند، اما این موضوع تضمین نشده است، بنابراین بهتر است نگاه دقیق تری به خود کابل بیندازید. بر روی بسیاری از این کابل ها عبارات Crossover یا Patch چاپ شده است تا به جلوگیری از اشتباه گرفتن آنها با یکدیگر کمک نماید.
مطلب پیشنهادی: محل ذخیره فیلم های دوربین مداربسته کجاست؟
تا اینجا احتمالاً ابزارهای مختلفی را دستکاری کرده و اتصالات آنها را قطع و وصل کرده اید. سیستم های خود را مجدداً بوت کرده و یکبار دیگر آنها را امتحان نمائید. آیا مشکل حل شده است؟ اگر هنوز با مشکل مواجه هستید، اجازه بدهید به سراغ متداول ترین شکل مشکلات برویم: مشکلات پیکربندی.
بررسی فایروال استفاده شده در شبکه
فایروال ها، مهم ترین عنصر فیزیکی برای ایمن سازی شبکه هستند؛ به این ترتیب که اتصالات ورودی از سوی هکرهایی که برای نفوذ به سیستم شما تلاش می نمایند را مسدود کنند. اما گاهی اوقات آنها اتصالات به/ از سایر کامپیوترهای شبکه خانگی شما را نیز مسدود نموده و از دسترسی شما به آنها یا اشتراک گذاری فایلها جلوگیری می کنند.
برای آزمایش این موضوع، ابتدا اتصال اینترنت خود را قطع کرده و سپس فایروال را غیرفعال کنید. ابزارهای امنیتی نظیر آنتی ویروس ها نیز گاهی اوقات برخی قابلیت های فایروال را ارائه می کنند، پس آنها را نیز از کار بیندازید.
اگر شبکه شما اکنون به طور صحیح کار می کند، به موفقیت نزدیک شده اید. هر یک از برنامه های امنیتی خود را به نوبت فعال کنید تا زمانیکه مقصر اصلی را بیابید و سپس گزینه های پیکربندی آن را بررسی نمائید تا مطمئن شوید که شبکه شما را در آینده مسدود نخواهد کرد.
برای مثال، تا زمانیکه صراحتا گزینه اشتراک گذاری فایل و چاپگر در فایروال ویندوز فعال نشده باشد، اجازه انجام اینکار را نخواهد داد. سایر فایروال ها نیز دارای توانائی تعریف یک "شبکه محلی" قابل اعتماد متشکل از یک دامنه آدرس های IP هستند که مسدود نخواهد شد. جزئیات مربوطه را در این بخش وارد کنید تا به احتمال قوی شبکه تان کار خود را آغاز نماید.
برقراری ارتباط کامپیوترهایتان با یکدیگر و به اشتراک گذاشتن منابع، همیشه پایان ماجرا نیست. شبکه هایی بی سیم می توانند از مشکلات ارتباطی رنج ببرند که سرعت آنها را به شدت کاهش داده و یا بطور متناوب اتصال آنها را قطع می کنند. اگر سیستم های شما از یکدیگر فاصله دارند، ممکن است مشکل به همین فاصله مربوط باشد. در صورت امکان، محل های متفاوتی را برای روتر بی سیم و PCهای خود آزمایش کنید و هر گونه تغییری را بررسی نمائید.
در عین حال، ممکن است بتوانید عملکرد شبکه خود را با نصب درایورهای جدید برای آداپتورهای شبکه خود تقویت نمائید. برای این منظور به سایت تولید کننده آداپتور خود رفته، محصول مورد نظرتان را انتخاب کرده و ببینید که چه نرم افزارهای تازه ای برای آن ارائه شده اند. ارتقاء Fireware روتر نیز می تواند به حل مشکل کمک نماید (می توانید منوی Configuration روتر خود را برای یافتن یک گزینه Update بررسی کنید)، اما تنها زمانی باید این کار را امتحان کنید که تمام احتمالات دیگر را بررسی کرده باشید، زیرا می توانید مشکلات دیگری را به همراه داشته باشد. برای مثال، در صورت عدم موفقیت فرآیند بروزرسانی، ممکن است روتر شما عملکرد طبیعی خود را از دست بدهد و به یک جعبه پلاستیکی بی مصرف تبدیل شود.
اگر حتی درایورها و Fireware جدید نیز نتوانستند مشکل شبکه شما را برطرف نمایند، وقت آن رسیده است که مقداری کمک بگیرید. اگر فکر می کنید مشکل به سخت افزار شما مربوط می شود، سایت پشتیبانی تولیدکننده آن را برای یافتن مقالات مفید بررسی کرده و یا نام مدل آن را در Google جستجو نمائید تا ببینید که چه نتایجی را بدست می آورید. وقتی شک شما بیشتر به عیب یابی شبکه ویندوز مربوط می شود، برای دریافت توصیه های مفید گزینه Help را از منوی Start انتخاب کرده و یا به سایت Windows Help مایکروسافت مراجعه نمائید.
مطلب پیشنهادی: انواع حملات در شبکه های کامپیوتری
ابزارهای عیب یابی شبکه : نرم افزاری و سخت افزاری
علاوه بر گزارشهای کاربران و تجربههای مستقیم و دستاول، میتوان از ابزارهایی نیز برای عیبیابی شبکه کمک گرفت. برخی از این ابزارها نرمافزاری و بومی سیستمعامل هستند و برخی نرمافزارهای مستقلی هستند که باید جداگانه نصب شوند. برخی از ابزارهای عیبیابی نیز سختافزاری هستند. در ادامه، نخست شماری از ابزارهای خط فرمان ویندوز و نیز نرمافزارهای کاربردی مستقل و سپس شماری از ابزارهای سختافزاری مفید برای عیب یابی شبکه معرفی میشوند.
عیب یابی شبکه، کارت شبکه، عیب یابی شبکه lan، عیب یابی شبکه بی سیم از جمله اقدامات ایمن شبکه هوشمند در زمینه نگهداری و پشتیبانی شبکه های کامپیوتری است.
نویسنده: سعید برقیان
منبع: وب سایت کارساز نت
سوالات متداول